WinShotの簡単な使い方
WinShotはパソコン画面の保存・印刷等を行うことができる、スクリーンキャプチャソフトで、フリーウェアで提供されています。
大変使い勝手がよく、仕事でも愛用しています。
ダウンロード元については、このソフト名でWeb検索して見つけてください。
Webサイトなどの表示から画像ファイルにした場合には、著作権を侵害することがないように、留意してください。
(商業目的で転用・転載などは絶対にダメ)
●ダウンロード、インストールについては割愛します。
●起動
プログラムの一覧の中に、WinShotというのがあるので、顔のアイコンのプログラムをクリックします。

起動後、デスクトップ画面上は何も変化ないと思いますが、タスクバーの通知領域に起動しているプログラムのアイコンがあります。
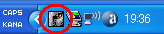
このアイコンを右クリックすると、全てのメニューが表示されますので、ここで設定や操作を行います。
●先にしておくと便利な設定~アイコンを右クリック、上から2つ目のメニュー、環境設定を起動します。
◇<基本設定>
先に、WinShotの画像ばかりを保存するフォルダを作っておきます。
どこでも構いませんが、ここでは、マイ ドキュメント-マイ ピクチャ-の中に、WinShotというフォルダを作成しています。
<基本設定>ファイル自動保存の[追加]ボタンを押し、このフォルダを指定します。
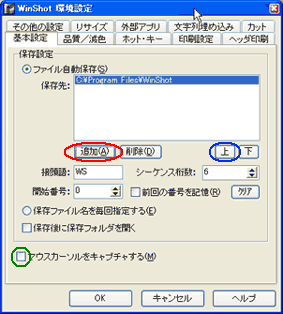 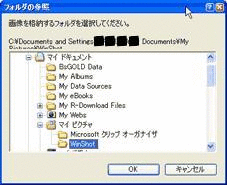
指定した後、[上へ]を押して、先頭(優先)にくるようにします。
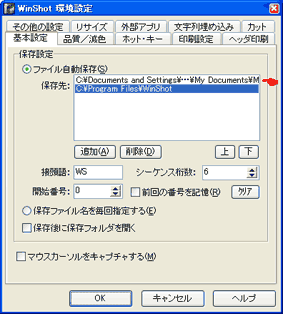
マウスカーソルのキャプチャ:画面だけをキャプチャしたいなら、チェックをはずします。
◇<外部アプリ>
画像編集するソフトを登録しておくと、直前に撮った画像ファイルを、指定のプログラムで直接開くことが出来るので便利です。
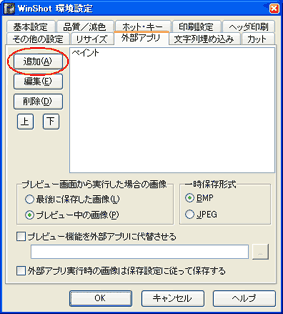
[追加]を押して、プログラムのファイルを指定します。
ペイントの例(C:\WINDOWS\system32\mspaint.exe)
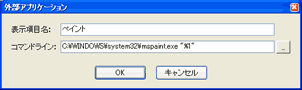
◇その他の設定
時間差キャプチャを有効にしておくと、すぐにはキャプチャせず、指定の秒数後にキャプチャします。
ウィンドウの外をクリックすると表示が消えてしまうプルダウンメニューなどを、表示させてからキャプチャ、ということが出来ます。
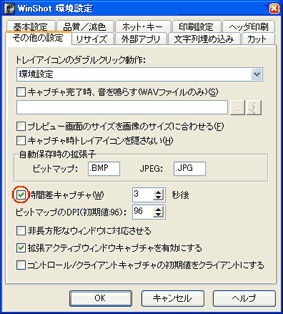
カウントダウンしているところ↓
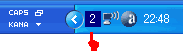
●スクリーンキャプチャ
アイコンを右クリック、メニュ下段、印刷~JPEG保存が、キャプチャ実行メニューです。
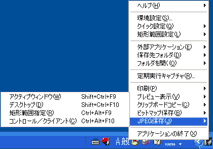
◇印刷
キャプチャー画像を、そのままプリンタ出力します。
◇プレビュー表示
WinShotの画像プログラムで開きます。拡大縮小、トリミング、鏡像など、簡単な編集が出来ます。
◇クリップボードコピー
Windowsのクリップボードにコピーします。ドキュメント(WordやExcelのファイル)で「貼り付け(ペースト)」して画像挿入することが出来ます。
▲これら3つのメニューでは、直接、画像をファイルにはしていません。
▼以下2つのメニューでは、自動的にファイルにして保存しています。
◇ビットマップ保存
自動保存フォルダに、ビットマップ形式で保存します。
◇JPEG保存
自動保存フォルダに、JPEG形式で保存します。
●●ターゲット選択
キャプチャーメニューそれぞれで、ターゲット(どの画像をキャプチャするのか)を選択します。
◇アクティブウィンドウ
現在アクティブになっているプログラムのウィンドウを、ウィンドウごとキャプチャします。
◇デスクトップ
デスクトップ全体をキャプチャします。タスクバーも含まれます。
◇短形範囲指定
この後にマウスでドラッグして指定する、四角形の範囲だけをキャプチャします。
◇コントロール/クライアント
この後にマウスでクリックして指定する、ボタンやバー、フォーム、サブフォームなど、一部分だけをキャプチャします。
PrintMusic(記譜ソフト)の画面キャプチャをした例
♪アクティブウィンドウ
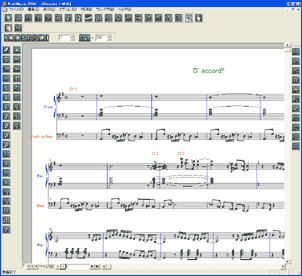
♪短形範囲指定
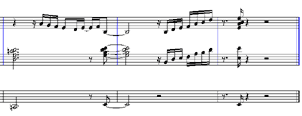
コントロール/クライアントで、
♪譜面の一部
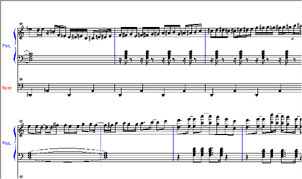
♪ボタン

|
